Tutorial con vídeo para importar contactos autocompletar Outlook 2016, 2019 o exportar autocompletar Outlook 2019, 2016.
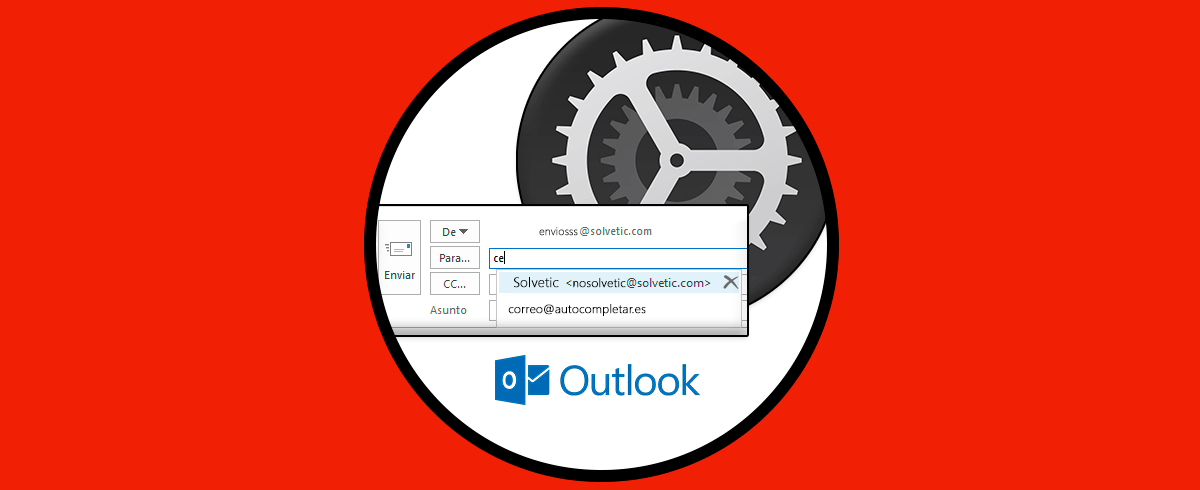
Escrito por Solvetic Sistemas sep 08 2020 10:06 outlook
Outlook es una de las plataformas más populares para todo lo relacionado con mensajería, contactos y demás elementos que implican el contacto con compañeros de trabajo y más, es por ello que Outlook integra numerosas funciones y una de ellas es la lista de autocompletar. Esta es una lista que es usada en la característica de comprobación automática de los nombres registrados en Outlook y también es usada como método de finalización automática.
Autocompletar, o memoria caché de alias, es creada de forma automática al momento de enviar mensajes de correo electrónico desde nuestra cuenta de Outlook, en ella se almacenan direcciones SMTP, entradas de LegacyExchangeDN, así como los nombres de los contactos a los que les hemos enviado correos con el fin de facilitar el proceso de envío.
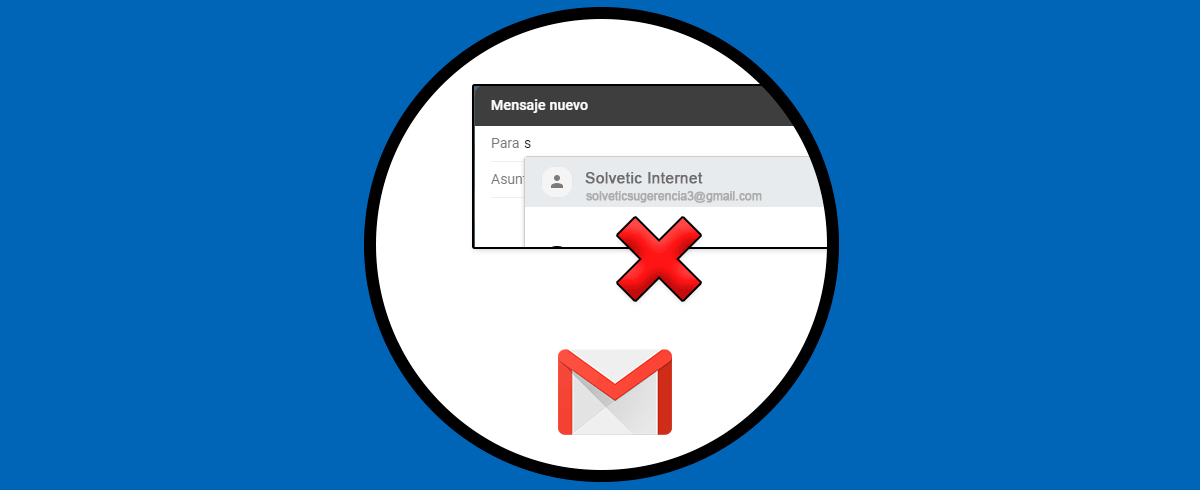
Te explicamos cómo borrar las sugerencias que aparecen en Gmail tanto en móvil como en PC.
Límites autocompletar
Microsoft ha dispuesto de una limitación en la lista de autocompletar, estos son:
- Outlook 2016: 1000 entradas
- Outlook 2013: 1000 entradas
- Outlook 2010: 1000 entradas
- Outlook 2007: 2000 entradas
- Outlook 2003: 1000 entradas
Solvetic te explicará el proceso para importar o exportar esta lista de autocompletar y es un proceso que aplica por igual para Outlook 2016 o 2019.
https://youtube.com/embed/9R0mhBhLAvM?rel=0 Para estar al día, recuerda suscribirte a nuestro canal de YouTube!
Importar o exportar la lista de autocompletar en Outlook
Paso 1
Al usar la función de autocompletar cuando vamos a redactar un nuevo correo e ingresamos las primeras letras del nombre se despliegan las coincidencias asociadas:
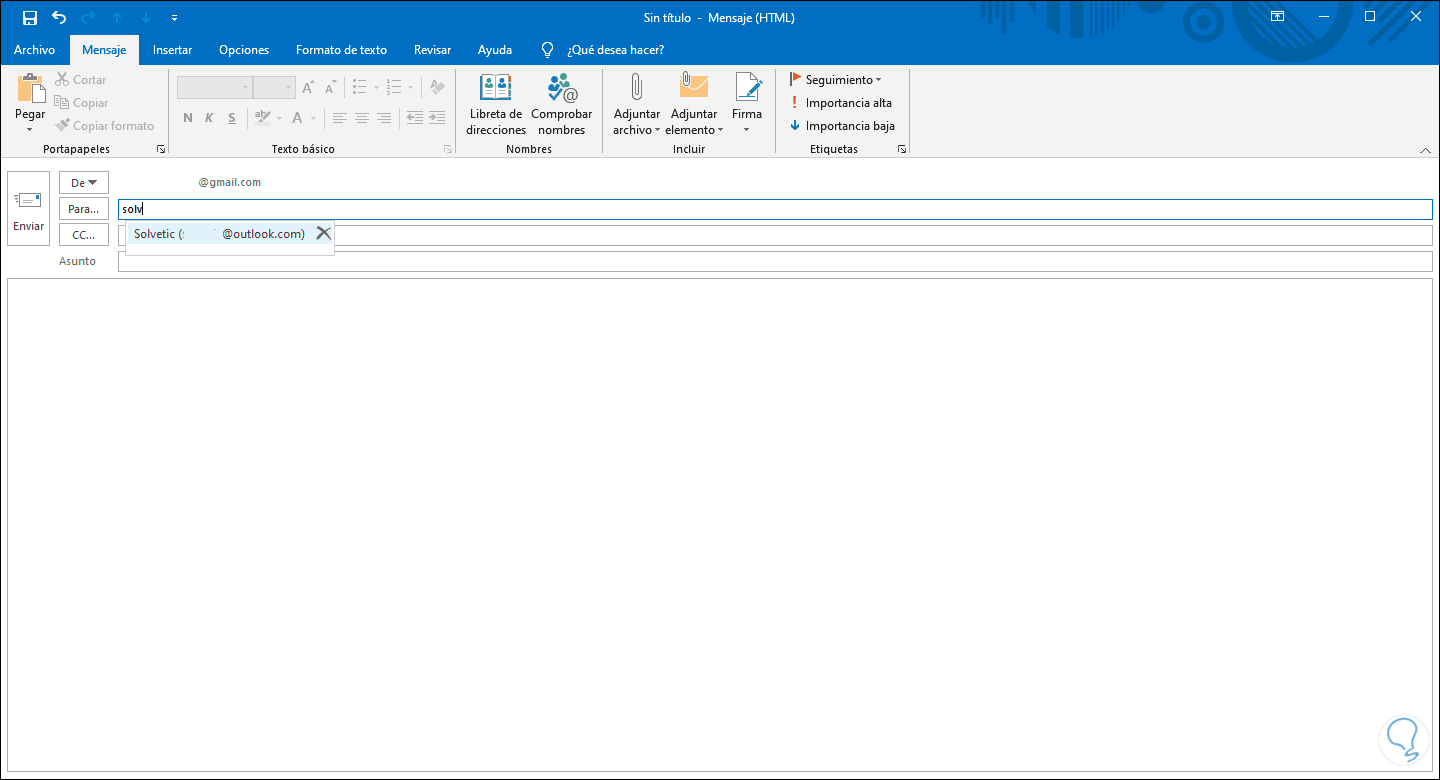
Paso 2
El primer paso a dar será ir a la siguiente ruta desde el Explorador de archivos de Windows 10:
C:\Users\USUARIO\AppData\Local\Microsoft\Outlook\RoamCache
Paso 3
Veremos una lista de archivos con extensión .dat y debemos centrarnos en el archivo Stream_Autocomplete:
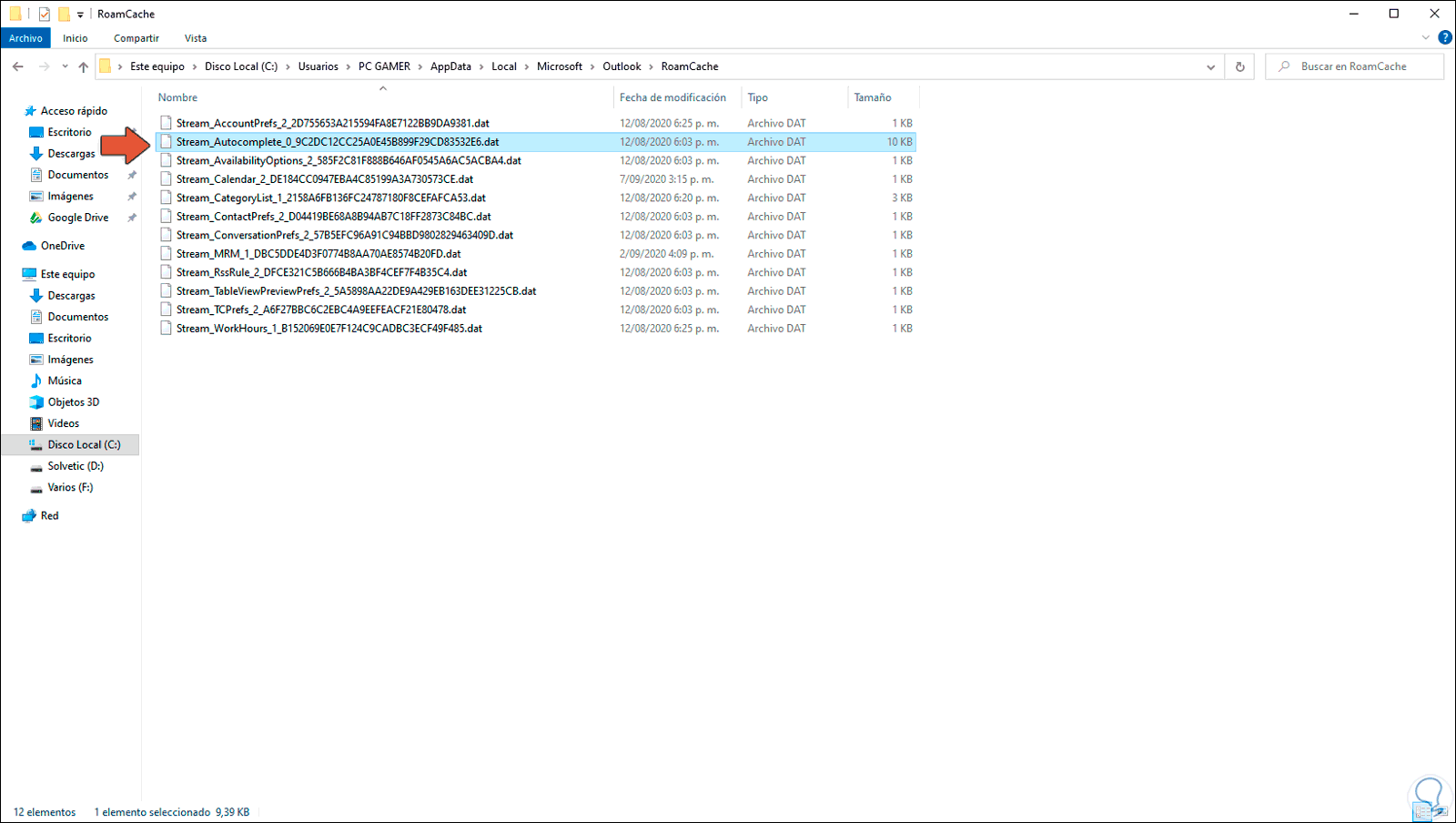
Paso 4
Es un archivo de poco peso, este archivo lo copiamos y lo pegamos en otra carpeta creada para ello:
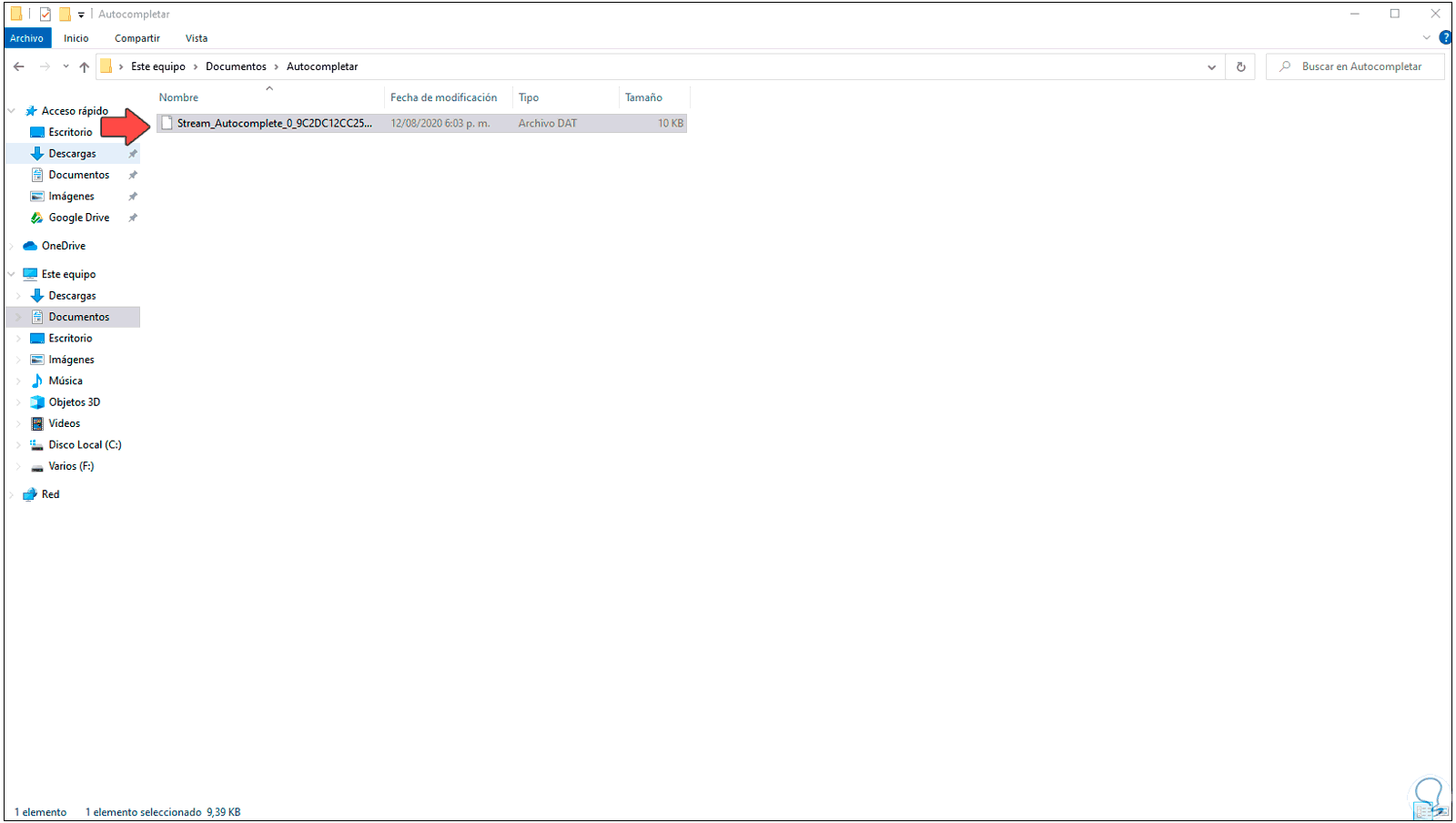
Paso 5
Después de esto abrimos Outlook y vamos a “Archivo – Opciones” y en la ventana emergente iremos a la sección “Correo”, allí vamos a la sección “Enviar mensajes” y encontramos el botón “Vaciar lista de Autocompletar”:
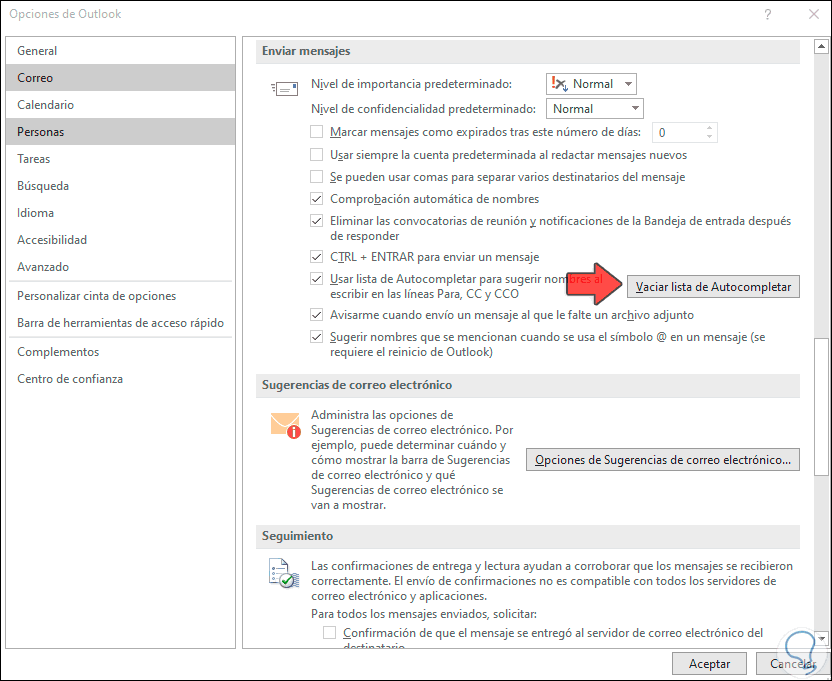
Paso 6
Damos clic allí y se desplegara la siguiente advertencia. Confirmamos la acción dando clic en Sí. Damos clic en Aceptar en la ventana de opciones y cerramos Outlook.
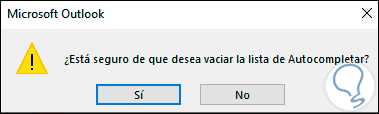
Paso 7
Después de esto iremos de nuevo a la ruta:
C:\Users\USER\AppData\Local\Microsoft\Outlook\RoamCache
Paso 8
Allí seleccionamos todos los archivos, damos clic derecho y seleccionamos Eliminar:
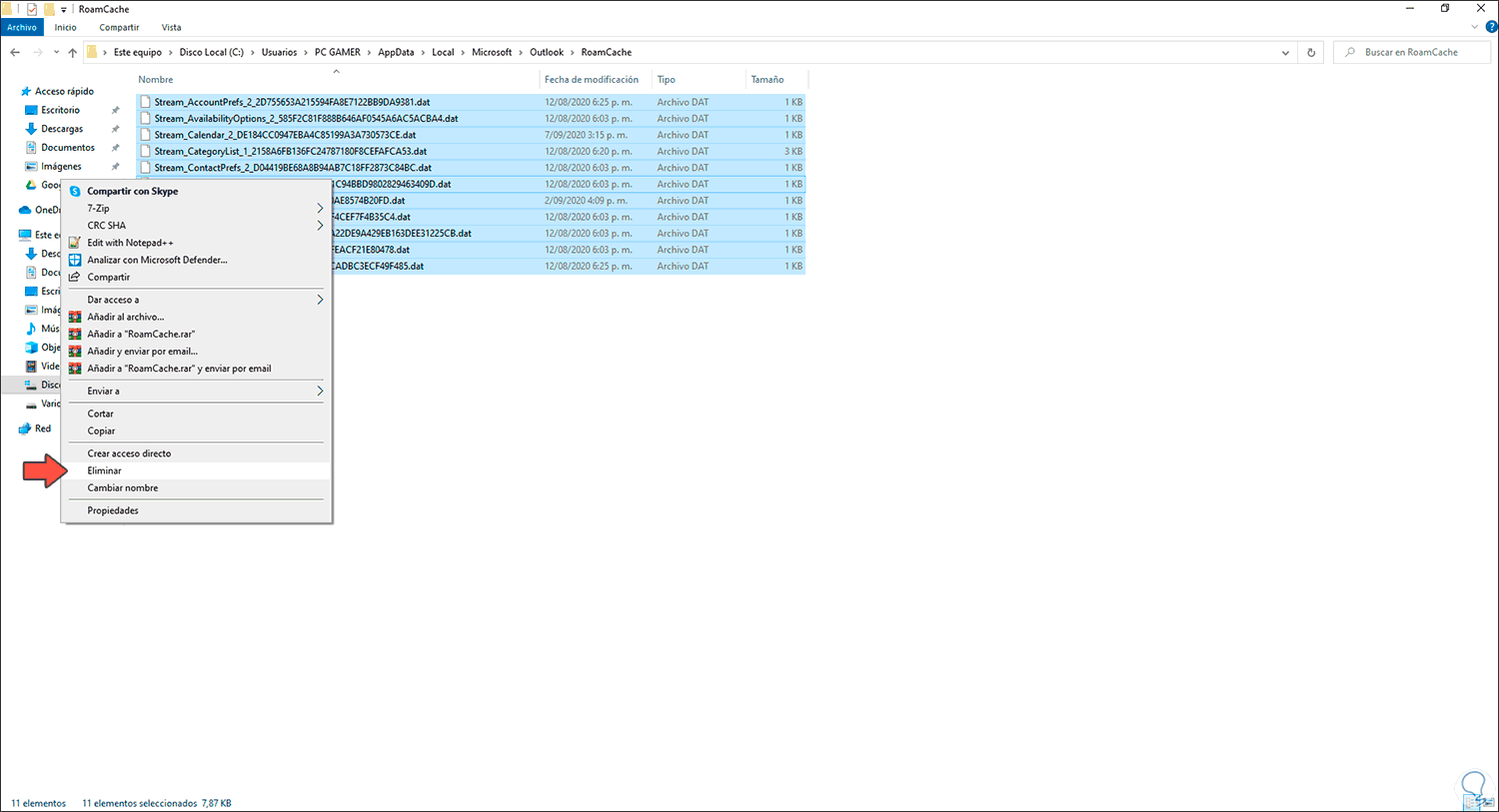
Paso 9
Podemos ver la carpeta vacía:

Paso 10
Accedemos nuevamente a Outlook y al crear un nuevo correo podemos ver que al ingresar las iniciales del usuario no se lanzarán sugerencias:
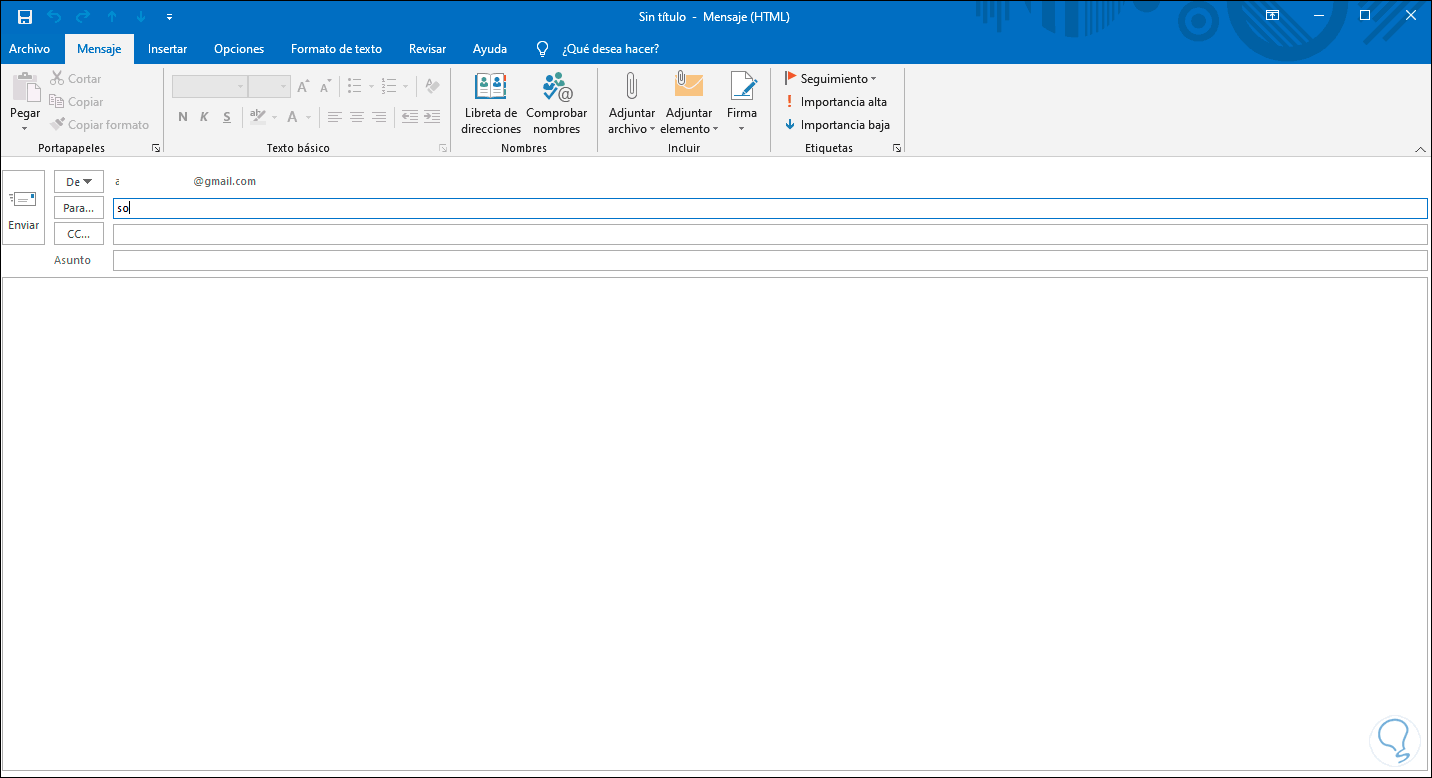
Paso 11
Ingresamos el correo electrónico y enviamos el email, luego si intentamos enviar de nuevo a ese usuario podemos ver que está dentro de las sugerencias:
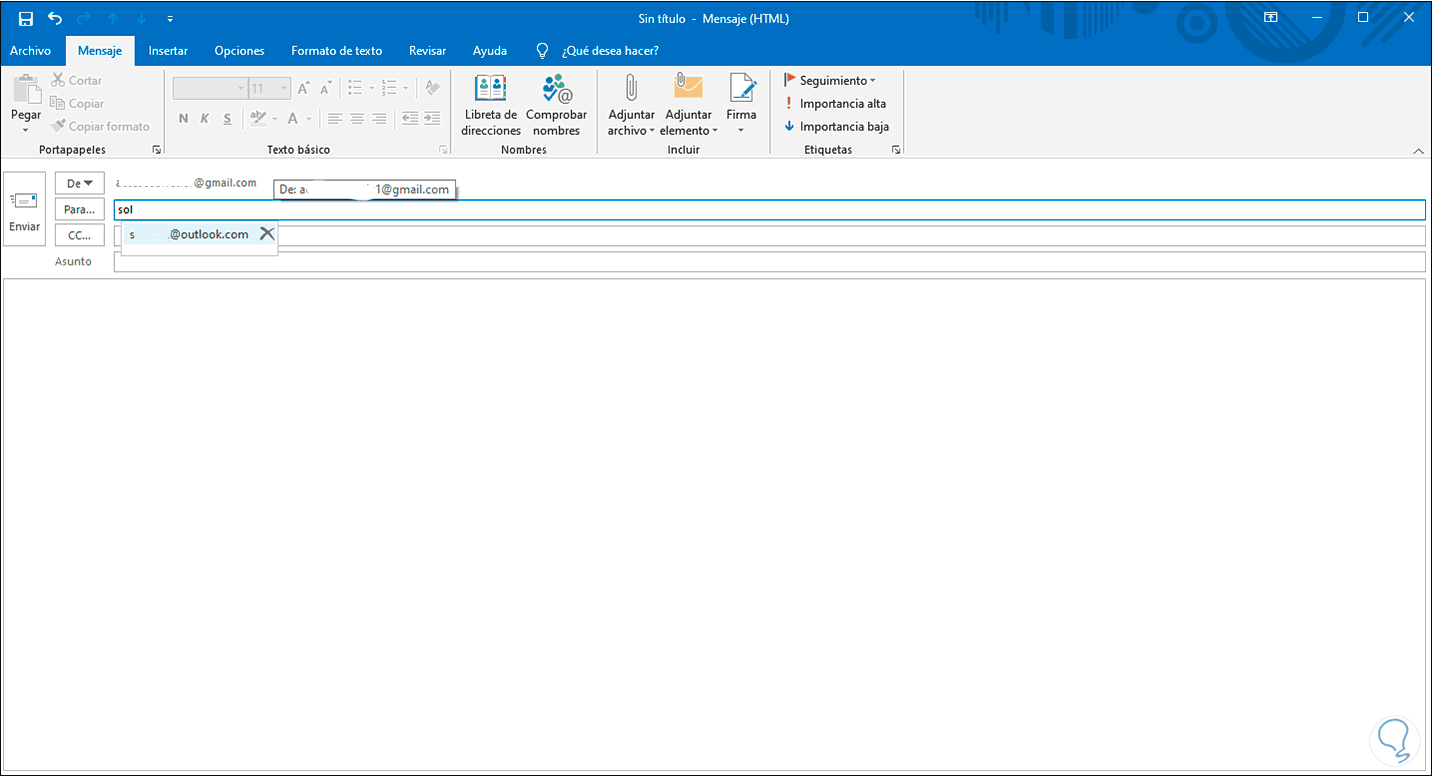
Paso 12
La razón es simple, al crear un nuevo correo, automáticamente se crea la lista de autocompletar en la ruta mencionada anteriormente:
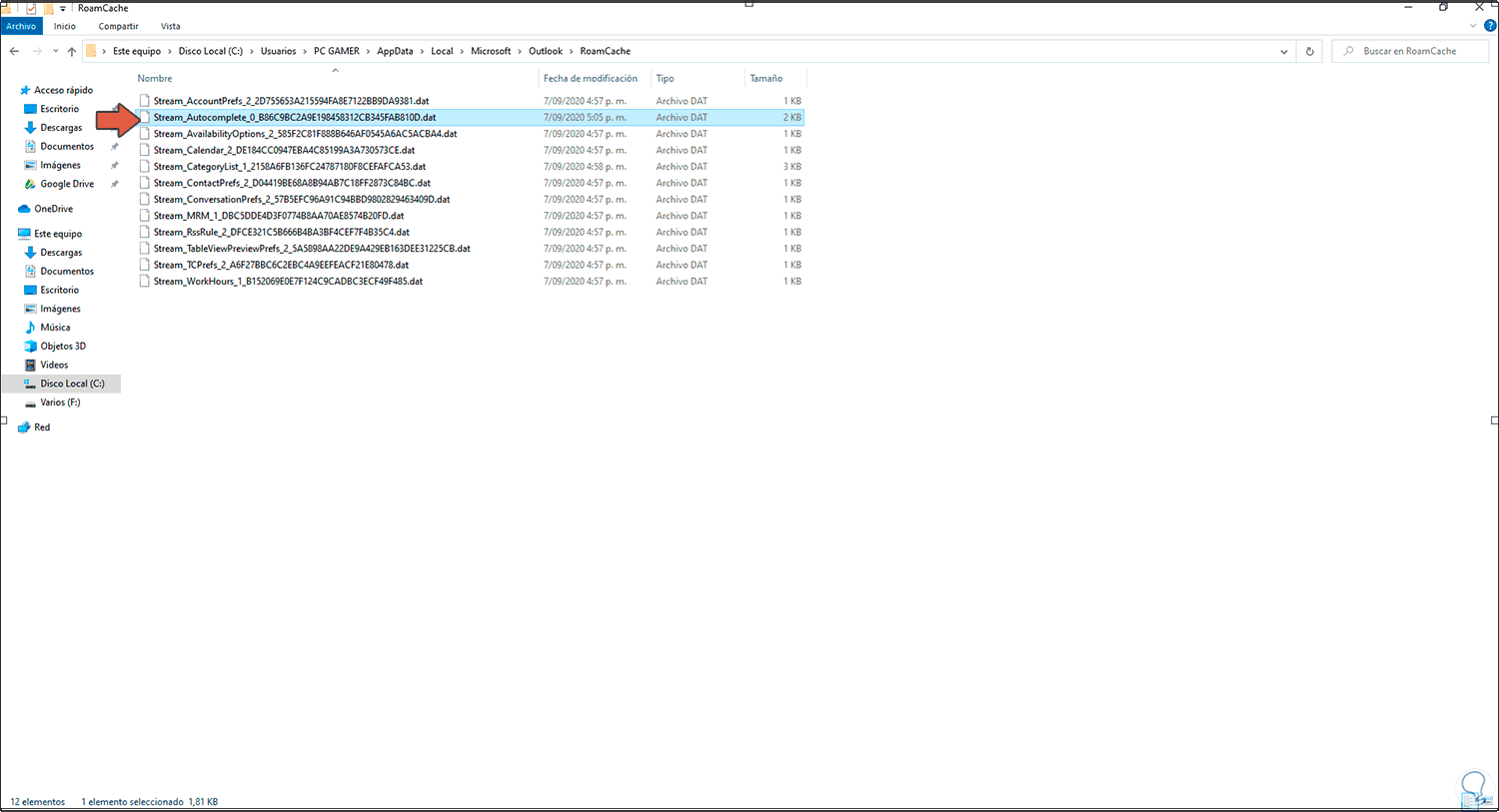
Paso 13
Si deseamos recuperar la lista que teníamos anteriormente, debemos seleccionar el archivo .dat en la carpeta RoamCache con la tecla F2 y copiar su nombre:
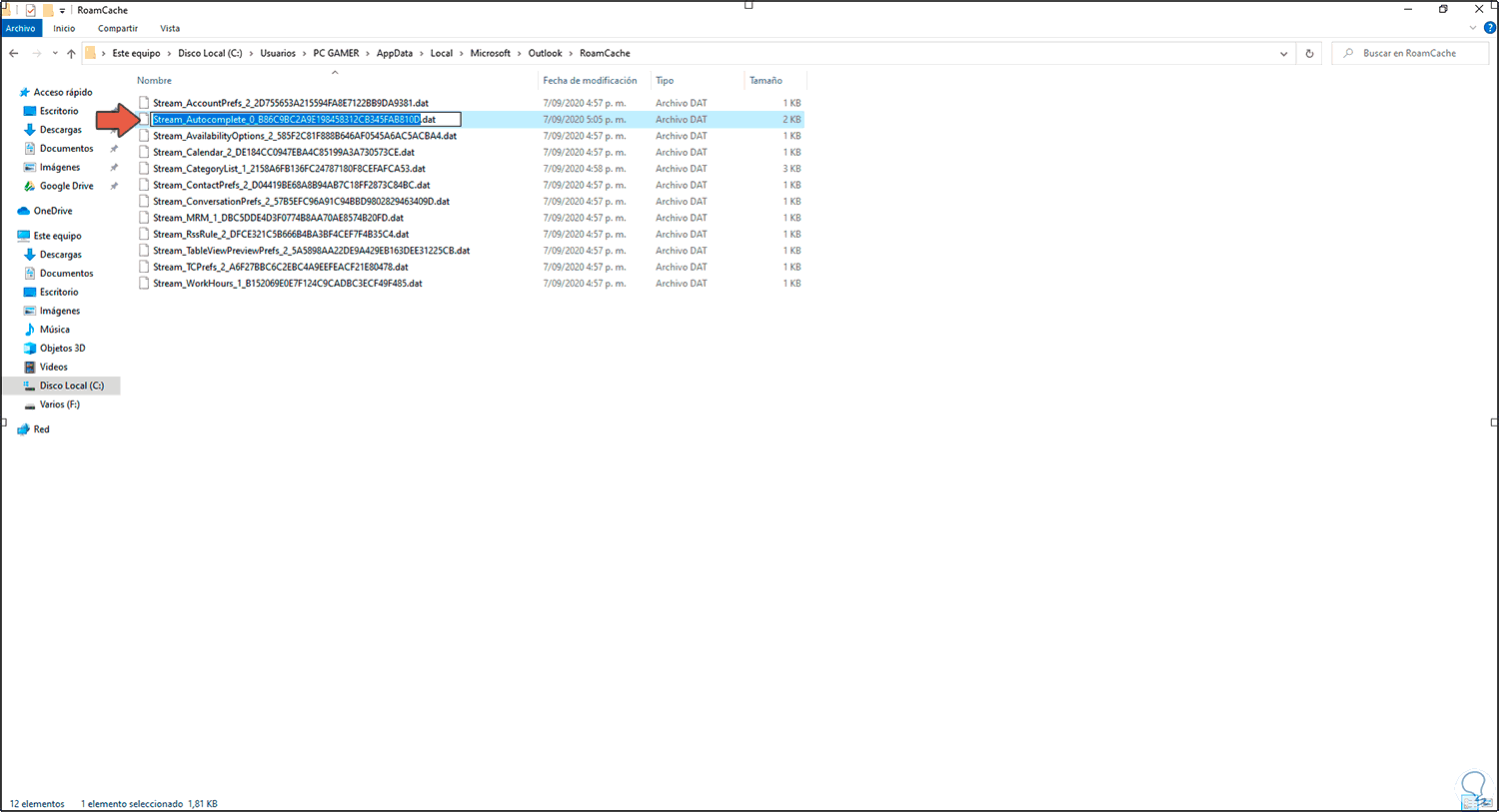
Paso 14
Una vez lo hayamos copiado, iremos a la carpeta donde se ha creado la copia anteriormente, seleccionamos su nombre con la tecla F2:

Paso 15
Pegamos el nombre copiado para reemplazar este:
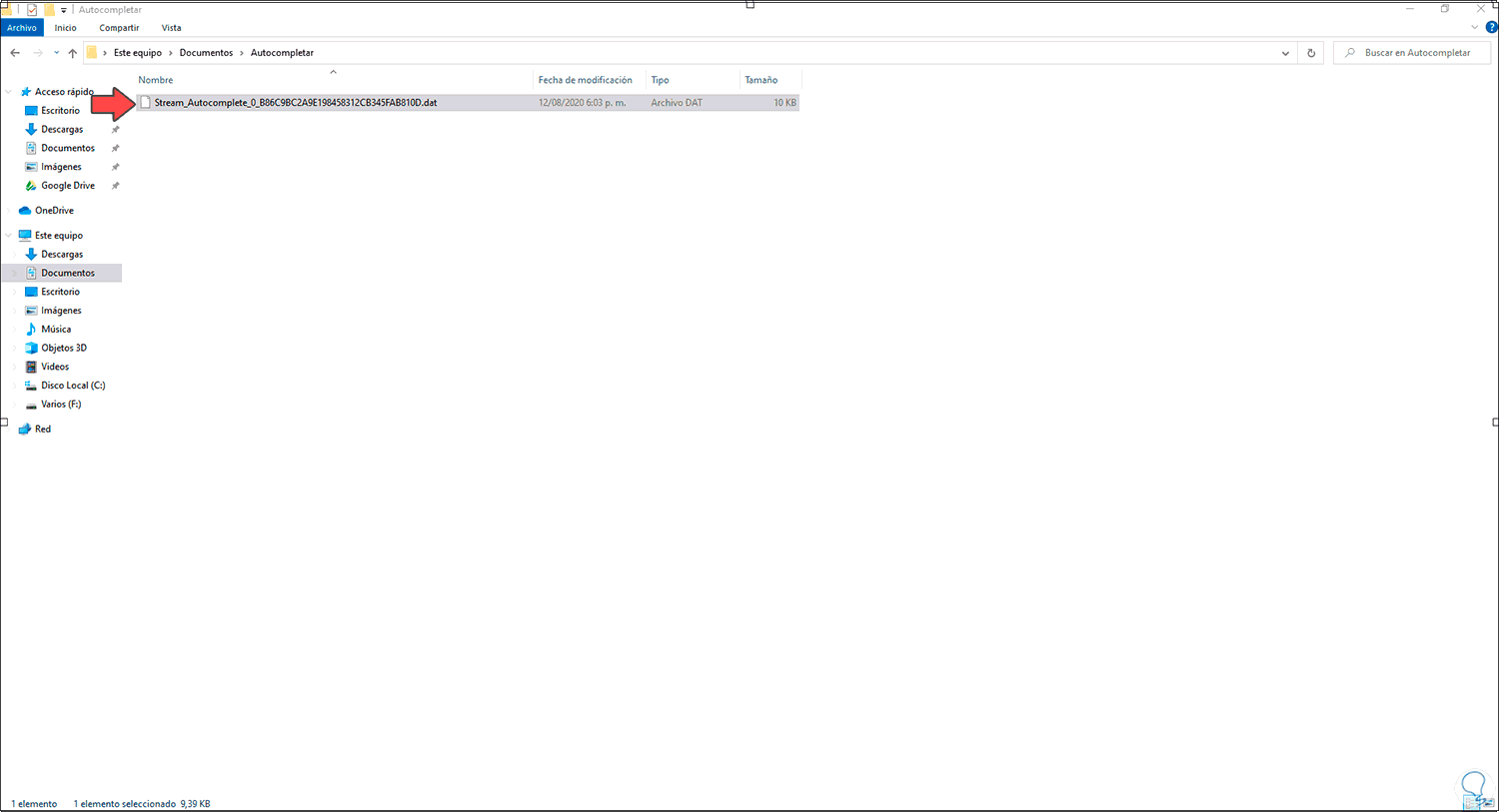
Paso 16
Ahora copiamos este último archivo y lo pegamos en la carpeta RoamCache, veremos lo siguiente. Damos clic en “Reemplazar el archivo en el destino” para finalizar el proceso de copia.
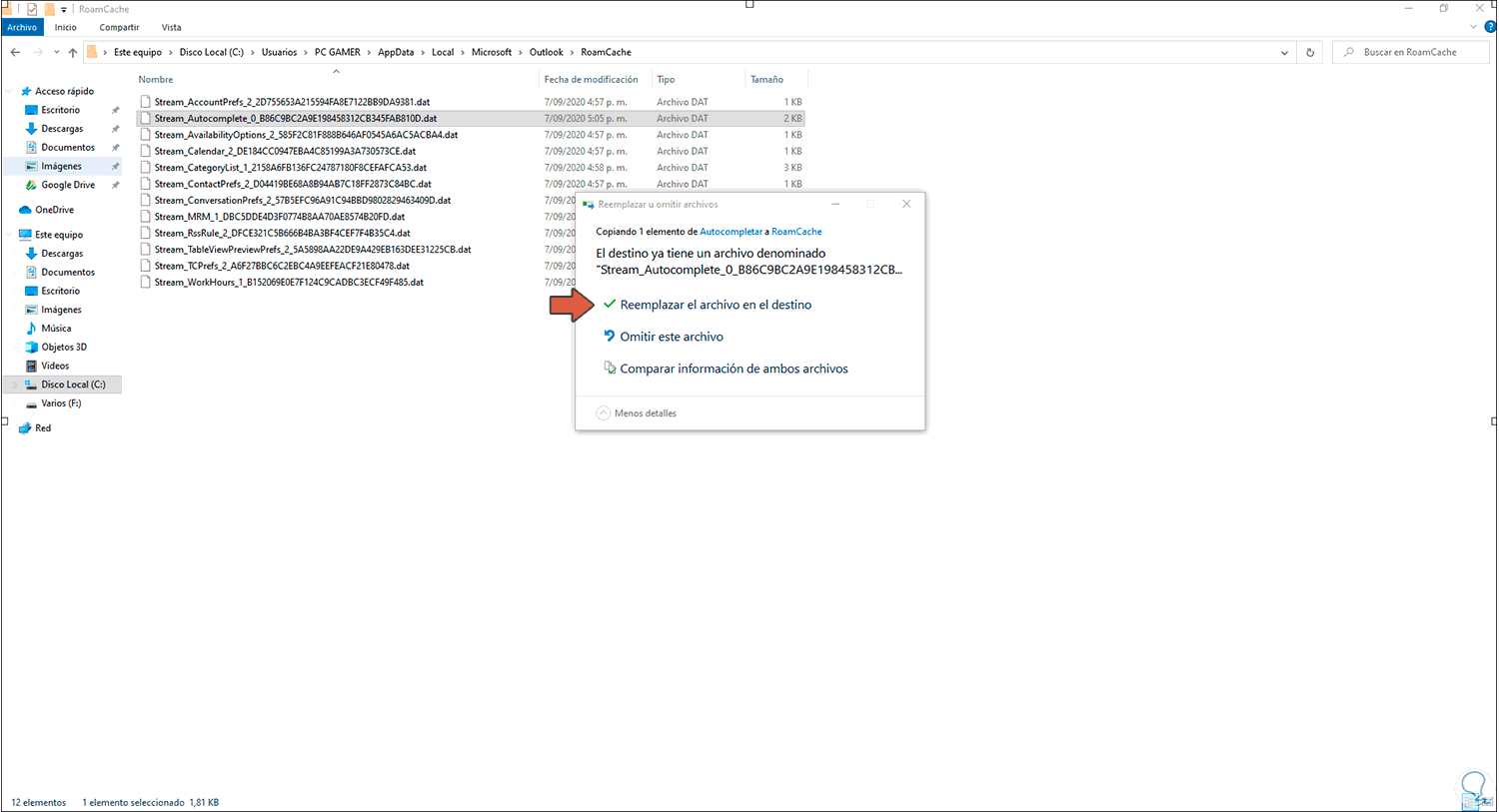
Paso 17
Accedemos de nuevo a Outlook y al crear el correo dispondremos del listado de contactos anteriores:
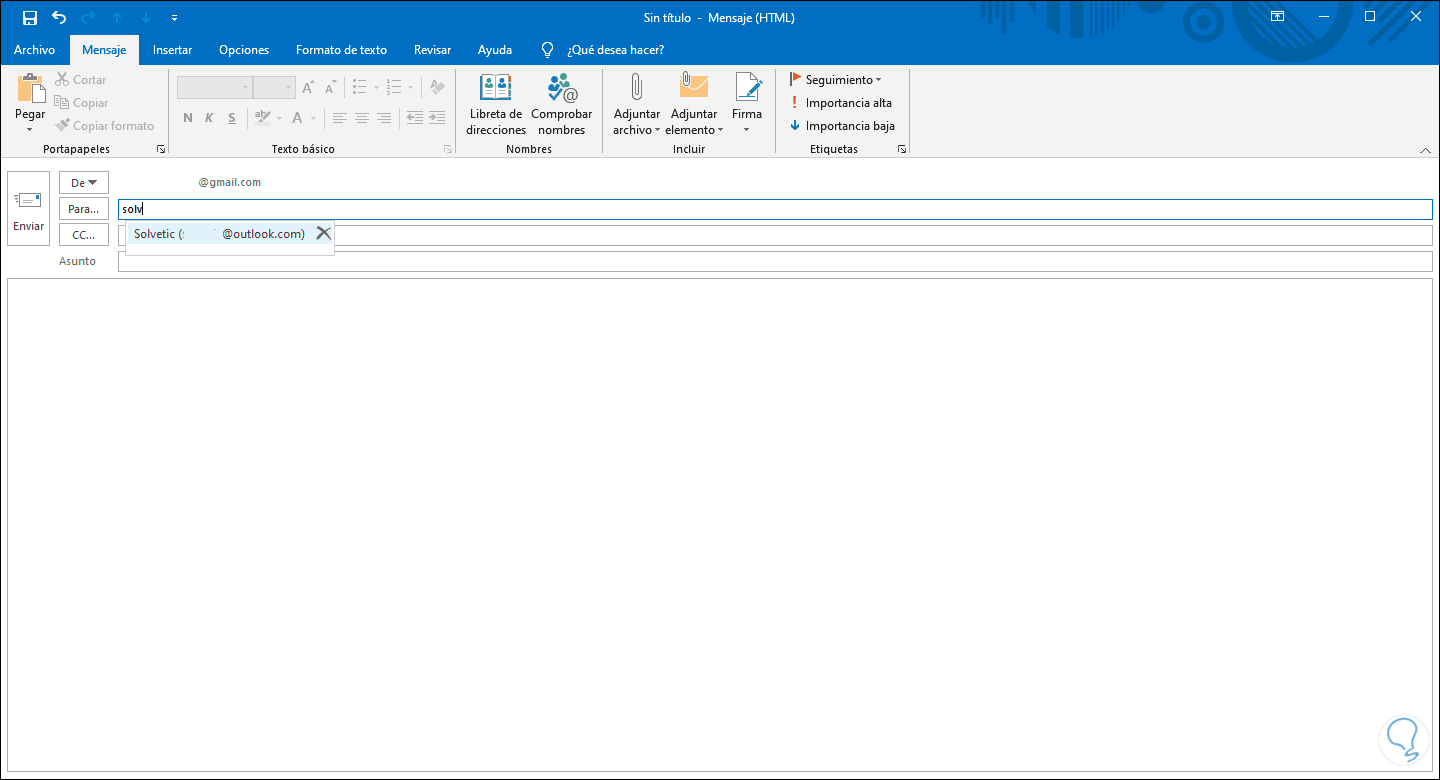
Con estos pasos hemos aprendido a importar y exportar la lista de autocompletar en Outlook 2016 o 2019.
Fuente:
